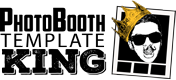Introduction

In the vibrant world of event entertainment, the allure of a photo booth is not just in the laughter and snapshots it captures but also in the personalized experience it offers. Customizing your photo booth design plays a pivotal role in enhancing this experience, allowing you to tailor the ambiance and aesthetic to match the theme of any event. Darkroom Booth software is a powerful ally in this creative endeavor, offering seamless integration for custom designs. This guide will walk you through adding your unique photo booth design to Darkroom Booth software, ensuring that your service stands out and leaves a lasting impression on your clients and guests.
Understanding Darkroom Booth Software
Darkroom Booth is renowned for its comprehensive features that cater to the intricate needs of photo booth operators. Among its many capabilities, the support for custom designs stands out, enabling operators to infuse personal or branded elements into the photo booth experience. Whether for a wedding, corporate event, or private party, incorporating custom designs can significantly elevate personalization, making each photo strip a unique keepsake for guests. Beyond mere aesthetics, these customizations can reinforce a brand’s presence at corporate functions or add a special touch to personal celebrations, making every snapshot reflect the occasion’s essence.
Preparing Your Custom Design
Before diving into the technical process of integrating your design into Darkroom Booth, it’s crucial to prepare your artwork correctly. The software accepts designs in specific formats, resolutions, and dimensions, ensuring optimal quality and fit. Generally, your design should be in a JPEG or PNG format, with a high resolution, to ensure it looks sharp and clear in printed photos. Consider your design layout carefully; it should complement the photo booth’s format, whether a classic strip or a modern square layout. Pay attention to the placement of background elements, overlays, and text spaces, ensuring they enhance rather than obstruct the photographic content. Creating a visually appealing and functionally harmonious design with your photo booth setup will set the foundation for successful integration into Darkroom Booth software.
Step-by-Step Guide to Adding Custom Designs
Accessing the Template Editor
To integrate your custom design into the Darkroom Booth, open the Template Editor. This tool is your creative workspace within the software, where you can import and edit templates. Navigate to the main screen of Darkroom Booth and select the “Template Editor” option from the menu. This action opens the editor, setting the stage for your design customization.
Importing Your Design
Once in the Template Editor, the next step is to import your custom design. Click on the “Import” button, usually found within the “File” or “Background” section, depending on your version of Darkroom Booth. Locate and select your prepared design file from your computer. Ensure the file matches the resolution, format, and size specifications to avoid compatibility issues.
Adjusting the Layout
With your design imported, you may need to adjust the layout to ensure everything is perfectly aligned. This could involve moving photo placeholders to match the designated spaces in your design or resizing text fields to fit designated areas. The Template Editor provides tools for aligning, spacing, and arranging all elements to achieve a harmonious layout that complements your custom design.
Adding Text and Other Elements
Your custom design might include spaces for text, such as the event name, date, or a personalized message. Use the Template Editor’s text tool to add these elements, choosing fonts and colors that match your design’s aesthetic. You can also incorporate additional design elements like logos or graphics by importing them into the editor and placing them in your template.
Saving and Applying Your Design
After finalizing your design and layout, saving your template is crucial. Click the “Save” or “Export” option, naming your template for easy identification. To apply your newly created template to your photo booth sessions, navigate to the session settings in Darkroom Booth and select your template from the list of available options. This ensures your custom design will be used for future photo booth captures.
Testing Your Design
A test run is essential before deploying your photo booth at an event. Print a few test photos or run a digital preview to see how your design translates into actual use. This step allows you to make any necessary adjustments, whether tweaking the layout, modifying text placement, or refining design elements, to ensure everything looks as intended. Pay close attention to the quality of printed images to ensure that your design elements are clear, vibrant, and accurately represented.
Conclusion
Incorporating custom designs into your photo booth service via Darkroom Booth software enhances the visual appeal of your offerings. It significantly boosts the personalized experience for your clients and their guests. Following this step-by-step guide, you can transform your photo booth into a bespoke feature that captures the essence of each event. Remember, the key to a successful custom design lies in preparation, creativity, and attention to detail. With Darkroom Booth, you can bring your visionary designs to life, leaving a lasting impression that elevates your photo booth from fun to unforgettable. Embrace the power of customization and watch as your photo booth business flourishes, one personalized snapshot at a time.